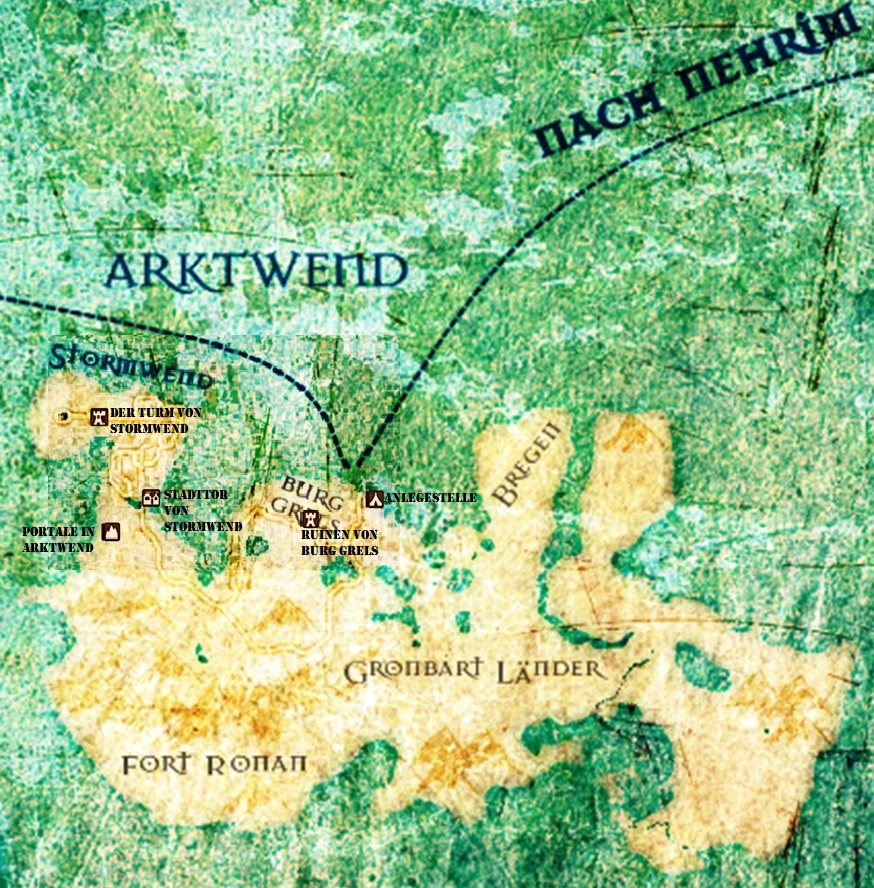Hilfe:Bildertutorial
Diese Seite erklärt, wie man Screenshots erstellt, diese im SureAI-Wiki hochlädt und sie dann in Artikel einfügt.
Bitte macht euch mit den Standards zur Erstellung (und auch zur Benennung!) der Bilder vertraut, bevor ihr mit dem Hochladen beginnt!
Erstellen der Bilder Ingame
Schöne Bilder schießen
- Bearbeite das Bild so, dass es das Wesentliche zeigt.
- Um schöne Bilder zu erstellen, empfiehlt es sich, die Konsole zu öffnen, bevor man "abdrückt", oder den Befehl "tm" einzugeben (dazu unten mehr).
- Man sollte seine Waffe einstecken, wenn man aus der Egoperspektive heraus einen Screenshot anfertigt. Waffen behindern nur die Sicht auf das Motiv.
- Es gibt eine Menge nützlicher Konsolenbefehle, die dabei helfen können, dass die Bilder noch besser werden - dazu unten mehr.
- Auf das Wetter achten. Außerhalb von Gebäuden muss man auf Regen, Schnee, Hagel oder Stürme achten, was aber mit Konsolenbefehlen veränderbar ist. Bei Nacht entweder so lange Rasten/Warten, bis es wieder hell wird, oder auch die Console benutzen.
- Sorgt für gute Beleuchtung. Vor allem innerhalb von Gebäuden und Höhlen ist es sehr dunkel. Also zaubert entweder Licht auf euch, oder kauft euch eine Fackel, damit man das deutlich erkennt, was ihr ablichtet.
- Benutzt keine Zauber, welche die Sicht andersweitig beeinflussen, wie beispielsweise Lebenserkennung in Nehrim. Die rosane Einfärbung ist unpassend.
- Versucht keine hellen Lichter im Hintergrund zu haben. Diese verdunkeln das ganze Bild noch ein weiteres mal.
- Bei Screenshots von Personen bitte beachten dass die Person vollständig zu sehen sein soll. Zu beachten bei einem Screenshot von einer Person ist der Hintergrund. Achtet darauf das im Hintergrund nicht gerade seltsames passiert oder andere potentielle Motive zu sehen sind.
- Der eigene Charakter sollte niemals auf einem Bild zu sehen sein!
Voraussetzungen in "Arktwend - Das vergessene Reich" und "Myar Aranath: Relic of Kallidar"
Hier müsst ihr die Datei mit dem Namen "Morrowind.ini" bearbeiten. Diese findet ihr normalerweise unter "Programme\Bethesda Softworks\Morrowind". Öffnet sie mit dem Texteditor und sucht nach der Zeile "Screen Shot Enable=0". Ersetzt hier die "0" durch eine "1". Wenn ihr Alles richtig gemacht habt, könnt ihr nun im Spiel mit der "Druck/S-Abf"-Taste einen Screenshot anfertigen, welcher dann im gleichen Verzeichnis landet wie die "Morrowind.ini".
Dazu nützliche Konsolenbefehle
- TM - Deaktiviert das Menü am unteren Bildschirmrand. Sollte immer gebraucht werden wenn ein Screenshot angefertigt wird. Vor allem bei Landschaftsbildern.
- TGM - Macht euren Charakter unsterblich. Sehr nützlich in brenzligen Situationen und für Actionbilder. Außerdem kann man dann auch Zaubersprüche zaubern die man sonst aufgrund von zu wenig Magicka nicht hätte zaubern können.
- TFOW - Deaktiviert den Nebel des Krieges im Kartenmenü. Sehr nützlich für einen Kartenbild.
- TCL - Deaktiviert die Kollisionabfrage. Ermöglicht das freie Bewegen in der Welt. Ihr könnt weder von der Schwerkraft noch von Wänden aufgehalten werden. Sehr nützlich um eine Übersicht zu bekommen.
- TAI - Deaktiviert die Künstliche Intelligenz. Dadurch halten alle Personen still. Deshalb auch perfekt für Personenbilder.
Voraussetzungen in "Nehrim"
In Nehrim sind die Änderungen der "Oblivion.ini" bereits mitinbegriffen, so müsst Ihr sie nicht erst umschreiben. Um das Nehrim eigene Macro nutzen zu können, müsst Ihr Antialising auf "AUS" gestellt haben! Nun könnt Ihr im Spiel mit der "Druck/S-Abf"-Taste (bei manchen Tastaturen noch "Print" genannt) Screenshots erstellen. Diese werden standardmäßig im Hauptverzeichnis von Nehrim, oder im "Oblivion/Data" -Ordner abgespeichert. Achtung, nach einem Absturz von Nehrim wird der Zähler der Shortcuts auf 0 gesetzt und die Bilder beim nächsten mal "abdrücken" überschrieben! Der Counter in der Oblivion.ini wird nur erhöht, wenn man das Spiel regulär beendet (Menu). Wenn man das Spiel mit dem Konsolenbefehl "qqq"(Quit) beendet, bleibt der Zähler ebenfalls auf dem alten Stand. Um Screenshots bei eingeschaltetem Antialising erstellen zu können, benötigt Ihr extra Programme wie XFire oder Fraps.
Dazu nützliche Konsolenbefehle
- TM - Deaktiviert das Menü am unteren Bildschirmrand. Sollte immer gebraucht werden wenn ein Screenshot angefertigt wird. Vor allem bei Landschaftsbildern.
- TCL - Deaktiviert die Kollisionabfrage. Ermöglicht das freie Bewegen in der Welt. Ihr könnt weder von der Schwerkraft noch von Wänden aufgehalten werden. Sehr nützlich um eine Übersicht zu bekommen.
- TGM - Macht euren Charakter unsterblich. Sehr nützlich in brenzligen Situationen und für Actionbilder. Außerdem kann man dann auch Zaubersprüche zaubern die man sonst aufgrund von zu wenig Magicka nicht hätte zaubern können.
- FW 38eee - Stellt das Wetter auf klar und sonnig um. Sehr nützlich da in Oblivion das Rasten/Warten länger dauert als in Morrowind.
- TAI - Deaktiviert die Künstliche Intelligenz einer ausgewählten Person. Deshalb auch perfekt für Personenbilder.
- TDetect - Deaktiviert die Verfolgung von feindlichen Personen. Sehr nützlich bei Fotos von Banditenlagern mit Banditen.
- Player.SetAV Chameleon 100 - Macht den Spieler komplett unsichtbar und erlaubt eine Annäherung um Nahfotos von Gegner zu machen, während sie ihren Tätigkeiten nachgehen. Chameleon 0 macht den Spieler wieder sichtbar.
Voraussetzungen in "Enderal"
Für Enderal gibt es zwei verschiedene Arten Screenshots zu erstellen:
In der ersten Methode werden Screenshots mithilfe der "Druck/S-Abf"-Taste (bei manchen Tastaturen noch "Print" genannt) erstellt. Gespeichert werden diese Screenshots in eurem Enderal Hauptverzeichnis. In einer Session könnt ihr beliebig viele Screenshots erstellen. Diese werden automatisch nummeriert. Jedoch wird nach beenden oder Absturz von Enderal der Zähler auf 0 zurückgesetzt. Wenn ihr die Screenshots behalten wollt, nennt sie um oder sichert sie in einem anderen Ordner, da sie ansonsten nach erneutem Start und erstellen von Screenshots in Enderal überschrieben werden. Screenshots, welche mit der "Druck/S-Abf"-Taste erstellt werden, werden als .bmp gespeichert.
Die andere Methode basiert auf dem Steamoverlay für Skyrim, und ist demzufolge nur in Enderal benutzbar, wenn Skyrim über Steam installiert wurde.
Sobald man im Spiel ist, kann man i.d.R. mithilfe der "F12"-Taste (kann in den Steameinstellungen umbelegt werden) Screenshots erstellen, auf welche man im Steamoverlay (Standarde: "Umschalt/Shift" + "Tab") direkt zugreifen kann. Diese Screenshots werden in folgendem Ordner C:\Programme (x86)\Steam\userdata\84435318\760\remote\72850\screenshots als .jpg gespeichert, wobei C:\Programme (x86)\Steam\ eurem Steamverzeichnis entspricht. Der Vorteil dieser Methode ist, dass die Screenshots sich nicht überschreiben, falls Enderal abstürzt oder geschlossen wird.
Dazu nützliche Konsolenbefehle
- TM - Deaktiviert die Einblendungen des HUD am Bildschirmrand. Sollte immer gebraucht werden wenn ein Screenshot angefertigt wird. Vor allem bei Landschaftsbildern. Achtung: Die Konsole wird ebenfalls unsichtbar, erneutes eingeben des Befehls macht sie wieder sichtbar.
- TCL - Deaktiviert die Kollisionabfrage. Ermöglicht das freie Bewegen in der Welt. Ihr könnt weder von der Schwerkraft noch von Wänden aufgehalten werden. Sehr nützlich um eine Übersicht zu bekommen.
- TGM - Macht euren Charakter unsterblich. Sehr nützlich in brenzligen Situationen und für Actionbilder. Außerdem kann man dann auch Zaubersprüche zaubern die man sonst aufgrund von zu wenig Mana nicht hätte zaubern können.
- TAI - Deaktiviert die Künstliche Intelligenz einer ausgewählten Person. Deshalb auch perfekt für Personenbilder.
- TDetect - Deaktiviert die Verfolgung von feindlichen Personen. Sehr nützlich bei Fotos von feindlichen Lagern
- set timescale to X - Setzt die ingame-Geschwindigkeit mit der die Zeit vergeht auf X. Nützlich, wenn ihr Momentaufnahmen erstellen oder schnell eine andere Uhrzeit ingame erhalten wollt. Werte unterhalb von X = 5 können zu Problemen mit der AI führen. Sehr hohe Werte (X = 1000+) tendieren dazu das Spiel zu crashen. Stellt sicher, dass ihr nach der Verwendung den timescale wieder auf X = 10 stellt.
- player.setav speedmult X - Setzt die Geschwindigkeit des Spielers hoch. Nützlich, wenn man schnell von Punkt A nach Punkt B kommen will.
Hochladen
Man muss beim Wiki von SureAI registriert und angemeldet sein, um Bilder/Dateien hochladen zu können. Um ein Bild hochzuladen, benutzt man einfach den Link "Hochladen" in den "Werkzeugen" der Toolbar. Bei hochgeladenen Bildern kann man die gewünschte Größe einstellen und das Wiki ändert die Auflösung während des Uploads, man muss also die Auflösung nicht zwingend vor dem Hochladen in externen Programmen ändern.
Grundlegende Regeln
- Urheberrechtlich geschützte Bilder und Dateien in das Wiki von SureAI hochzuladen ist verboten!
- Ein Bild, das nicht ein selbst erstellter Screenshot aus einem SureAI-Spiel ist, braucht eine Quelle und eine Lizenz.
Am besten sind "freie Bilder" aus der Datenbank, oder selbst erstellte Screenshots. Bilder können direkt auf den "Wiki von SureAI"-Server geladen werden, wenn ihre Lizenzen das erlauben und sie mit korrekten und vollständigen Quellenangaben versehen wurden. Bilder ohne korrekte Lizenz und/oder ohne korrekte bzw. unvollständige Quellenangabe könnten gelöscht werden. Beachtet hierzu die Lizenzbestimmungen und die Quellen & Referenzen.
- Extern eingebundene Bilder (sog. Deep-Links) sind nicht erlaubt und werden bei Sichtung entfernt!
Externe Bilder in Artikel eingebunden, können über einen längeren Zeitraum zu toten Links werden, da wir keine Kontrolle darüber haben, ob es das Bild nach einiger Zeit überhaupt noch unter der angegebenen/verwendeten URL gibt.
Dateigröße und Dateitypen
Alle normalen Dateien (nicht Bilder), die in das Wiki von SureAI geladen werden, sollten ausschließlich verpackt und komprimiert hochgeladen werden!
- Maximale Dateigröße für angemeldete Benutzer: 12 MB
- Unterstützte Dateitypen: png; gif; jpg; jpeg; doc; xls; pdf; 7z; rar; zip; odt; ods
Bilder, insbesondere Screenshots, sollen in der Regel nur im jpg-Format hochgeladen werden, da es das Format mit der geringsten Dateigröße bei trotzdem guter Qualität ist. In Ausnahmefällen, wenn Transparenz benötigt wird, z. B. bei Incons, kann das png-Format verwendet werden.
WICHTIG! Benennung der Bilder
Umlaute (ä, ö, ü) und der Buchstabe "ß" dürfen nicht im Dateinamen enthalten sein, weil sonst das Wiki keine Bildvorschau erstellen kann! Diese Buchstaben bitte auflösen: ä=ae, ö=oe, ü=ue, ß=ss.
Eine einheitliche Benennung von Bilderdateien ist wichtig, um bei der ständig wachsenden Zahl von Bildern im SureAI-Wiki (derzeit 1.768) einen Überblick behalten zu können. Es gibt zwar noch Bilder im Wiki, deren Benennung keinen oder alten Normen folgt und die nach und nach von Admin-Seite umbenannt werden, aber für neue Bilder soll grundsätzlich folgende Norm gelten:
Spielekürzel-Bildart-Motivname.jpg (Beispiel: Datei:NE-npc-Merzul.jpg)
Die Spielekürzel bestehen immer aus zwei Großbuchstaben: MA (Myar Aranath), AR (Arktwend), CU (Cube Experimental), NE (Nehrim), EN (Enderal).
Der Motivname soll möglichst dem Namen des auf dem Bild dargestellten Motivs entsprechen, wie er im Spiel auftaucht. Namen mit mehreren Wörtern sollen nicht zusammengezogen werden, also nicht "ArkanesSanktum", sondern "Arkanes_Sanktum". Der Unterstrich ("_") als Ersatz für Leerzeichen ist eigentlich nicht notwendig, weil die Wiki-Software auch Leerzeichen erkennt; er wird aber hier zur Verdeutlichung verwendet.
Wenn es mehrere Bilder gibt, die den gleichen Namen haben, werden sie ab dem zweiten Bild, also beginnend mit 02, durchnummeriert. Die Nummer wird mit einem Leerzeichen/Unterstrich abgetrennt. Meistens gibt es zunächst (oder sogar auf Dauer) nicht mehr als ein Bild mit demselben Namen, daher ist die Nummerierung des ersten Bildes mit "01" unnötig. Beispiele: Datei:NE-quest-Goblins_und_Wildschweine.jpg, Datei:NE-quest-Goblins_und_Wildschweine_02.jpg, Datei:NE-quest-Goblins_und_Wildschweine_03.jpg etc.
Für die Bezeichnung der Bildart werden englische Begriffe verwendet, die klein geschrieben werden. Die meisten Bilder können in dem Seitenformat hochgeladen werden, in dem der Screenshot aus dem Spiel heraus erstellt wurde, also 4:3 (z. B. 1024x768 oder 1280x960), 5:4 (z. B. 1280x1024), 16:10 (z. B. 1680x1050) oder 16:9 (z. B. 1920x1080). Wie man sieht, gibt es schon viele verschiedene rechteckige Bildformate. Damit es nicht zu viele verschiedene Seitenverhältnisse von Bildern in den Artikeln des Wikis gibt, sollen Bilder nicht in andere Formate zurechtgeschnitten werden (mit Ausnahme des quadtratischen Seitenverhältnisses 1:1 bei manchen Bildarten, mehr dazu in der folgenden Liste), also nicht in Formate wie z. B. dieses oder dieses Die verschiedenen Bildarten in Einzelnen:
- creature: Kreaturen, Tiere, Untote, Monster aller Art, mit oder ohne Eigennamen. Diese Bilder sollen ein quadratisches Seitenverhältnis haben. Beispiele: Datei:NE-creature-Tyrael.jpg
- gameplay: Abbildungen, z. B. von Menüs, mit denen die Spielmechanik verdeutlicht wird. Beispiel: Datei:NE-gameplay-Tagebuch.jpg
- icon: Symbole, die im Spiel verwendet werden. Hierfür sollte das png-Format verwendet werden, das transparente Hintergünde erlaubt, sodass man die Symbole gut in Listen oder Tabellen einbauen kann. Beispiel: Datei:NE-icon-Schaden.png
- item: Gegenstände aller Art, wie Waffen, Rüstungen, Zutaten, Werkzeuge etc. Diese Bilder sollen möglichst ein quadratisches Seitenverhältnis haben. Beispiel:
- map: Weltkarten oder lokale Karten, die eine Übersicht bieten oder bestimmte Details herausheben. Beispiel: Datei:NE-map-Abtei_Tirin.jpg
- mod: Bilder von Modifikationen des jeweiligen Spiels. Angehängt wird nach "-mod" noch der Name der Mod und dann die Bezeichnung der Bildart. Beispiel: Datei:NE-mod-Nehrim_Expanded-item-Alter_Mann-Herz_des_Alten_Mannes.jpg
- npc: Nichtspielerfiguren aller Art, mit oder ohne Eigennamen. Diese Bilder sollen ein quadratisches Seitenverhältnis haben. (Mit der Ausnahme von Bildern, die der Kategorie "NPCs-Geschichten" zugeordnet werden. Weiteres zu diesen besonderen NPC-Bilder in der Kategorie Nehrim-Bilder-NPCs-Geschichten.) Beispiele: alle Bilder der Kategorie:Nehrim-Bilder-NPCs, Datei:MA-npc-Mannorath.jpg
- place: Außen- oder Innenansichten von Orten. - Gebäude, Landschaften, Städte etc. Beispiele: Datei:NE-place-Alcazars_letzte_Bastion.jpg, Datei:MA-place-Burg_Ask.jpg.
- pre-release: Bilder, die vor dem Release des Spiels veröffentlciht werden. Beispiel: Datei:EN-pre-release-Hauptstadt.jpg
- quest: Questereignisse bzw. Motive, die Details zeigen, die für eine Quest relevant sind. Beispiel: Datei:NE-quest-Goblins_und_Wildschweine_04.jpg
Artikel und Bild verknüpfen
Bilder lassen sich im Wiki von SureAI auf viele Arten in die Artikel integrieren. Man kann sie roh in Textepassagen integrieren oder an selbstbestimmte Stellen im ganzen Artikel frei positionieren. Sie lassen sich beliebig vergrößeren und verkleinern, mit Links und Thumbnails hinterlegen und in beliebig große Galerien zusammenfassen. Ebenso bietet die Syntax Möglichkeiten zur gleichzeitigen Benutzung der Bilder in der Datenbank und das Erstellen einer Panoramaansicht. Diese Optionen lassen sich, jeweils durch senkrechte Striche getrennt, beliebig miteinander kombinieren, wobei unbekannte Optionen von der Software ignoriert werden.
Bilder lassen sich mit [[Datei:Bildadresse]] in Artikel einfügen. Das Bild wird dann in Originalgröße, an der linken Seite des Artikels angezeigt. Die Bilder sollten möglichst in die jeweiligen Kapitel gesetzt werden.
| Bild im Artikel | Form in der Syntax | Ergebnis-Beschreibung |
|---|---|---|
| ABCD |
ABCD [[Datei:Qsicon Bild.png]] EFGH | Das Bild wird an die definierte Stelle im Text gesetzt |
Bildgröße ändern
Bei hochgeladenen Bildern kann man die gewünschte Größe einstellen und das Wiki ändert die Auflösung während des Uploads, man muss also die Auflösung nicht zwingend vor dem Hochladen in externen Programmen ändern. Die Bildgröße lässt sich mit Syntax-Befehlen oder mit einfachen Thumbnails einstellen.
Mit Syntax
- Bilder können, unabhängig von ihrer originalen Größe, mit Syntaxbefehlen entweder vergrößert und/oder verkleinert dargestellt werden.
- Die Bildgröße wird immer in Pixel angegeben.
- Zu große Bilder können von manchen Lesern nicht vollständig gesehen werden, weil man nicht weiß, wie groß das Browser-Fenster des Lesers ist! Also sollten die Bilder nie größer sein als die Breite der Wiki-Druckversion, die ca. 780 Pixel beträgt.
- Bilder können, mit einem senkrechten Strich "|" getrennt nach der Dateiadresse und einem Wert für die gewünschten Breite des Bildes in Pixel, in verschiedenste Größen geändert werden. Dieser Wert definiert ausschließlich die Breite des Bildes, die Höhe passt sich danach automatisch an.
Hier ein praktischer Vergleich vom Bild "Datei:Icon mq24.png", aus der Datenbank des Wiki von SureAI:
| Originalgröße (64x64 Pixel) | Vergrößert auf 100x100 Pixel | Verkleinert auf 50x50 Pixel) |
|---|---|---|
| [[Datei:Icon mq24.png]] | [[Datei:Icon mq24.png|100px]] | [[Datei:Icon mq24.png|50px]] |
Da die Blidquallität mit der nachträglichen Vergrößerung der Bilder sinkt, ist dies nur in Ausnahmesituationen zu empfehlen, z.B. wenn Bilder viel zu klein sind. Auch verlangsamen große Bilder die Darstellungsgeschwindigkeit der Artikel, so das Benutzer mit langsameren Internetanschlüssen benachteiligt werden. Verkleinerte Vorschauansichten (sog. "Thumbnails"), die der Leser dann mit einem Klick auf das Icon vergrößern und genauer betrachten kann, sind in Artikeln meist sinnvoller.
Mit Thumbnails
Mit Thumbnails kann man das Bild nur verkleinern, nicht vergrößern!
Diese Art der Bilddarstellung sollte im Allgemeinen in Artikeln verwendet werden.
- Die von dem Wiki von Sureai verwendete Software "Mediawiki", kann automatisch kleine Vorschaubilder der Datei erzeugen.
- Dazu fügt man den Zusatz |thumb oder |thumbnail zwischen Dateiname und Alternativtext ein. Das erzeugte Vorschaubild wird rechtsbündig ausgerichtet, mit einen Rahme versehen und so vom Artikeltext umflossen.
- Thumbs werden, wenn nicht anders eingestellt, nebeneinander am rechten Rand angezeigt.
- Über ein Klicken auf den Thumb, springt man zu einer Beschreibungsseite, die, wenn nicht anders verlinkt, zu seiner Dateiadresse in der Datenbank führt.
- Ein eventueller Bildbeschreibungstext wird unter dem Bild, im Rahmen als Beschreibung angezeigt.
- Angemeldete Benutzer können die Bildgröße der Thumbnails in ihren Benutzereinstellungen festlegen. Für nichtangemeldete Leser, erscheinen diese Thumbnails standardmäßig mit einer Bildbreite von 180 Pixeln.
- Umlaute (ä; ö; ü) und der Buchstabe "ß" dürfen nicht im Dateinamen enthalten sein, weil sonst das Wiki keine Bildvorschau generiert werden kann. Bitte den Dateinamen in eine Internationale Form abändern.
Beispiele:
"Ä" = "Ae"
"ß" = "ss"
- Dieses Symbol
 kennzeichnet das Bild als Thumbnail. Um das Bild in voller Größe angezeigt zu bekommen, muss man das Bild oder das Symbol anklicken.
kennzeichnet das Bild als Thumbnail. Um das Bild in voller Größe angezeigt zu bekommen, muss man das Bild oder das Symbol anklicken. - Der Parameter "|none" schaltet jegliche automatische Ausrichtung bei Thumbnails ab und stellt das Bild inline dar. Das ist vor allem zum Einfügen von Thumbnails in Tabellen praktisch.
- Mit einer "festen Skalierung" [[Datei:Bildname|thumb|100px]] wird die Breite des generierten Thumbnails hier beispielsweise auf 100 Pixel (Statt 180 Pixel Standardgröße) festgelegt. Die Höhe wird auch hier aus dem Seitenverhältnis automatisch berechnet. Das Seitenverhältnis des Bildes bleibt dabei in jedem Fall erhalten.
Damit man den Absatz nicht zerdrückt, sollte man vor dem nächsten Absatz den Code <br style=clear:both /> platzieren. Bei einer Zwischenüberschrift also zuerst darunter das Bild, dann der Text und danach dieser Code.
Skalierung
- Bilder können, mit einem senkrechten Strich "|" getrennt nach der Dateiadresse, in 3 verschiedene Lagen left für linksbündig, center für zentriert oder right für rechtsbündig ausgerichtet werden.
- Bei Rahmen und Thumbnails ist das right nicht nötig, weil diese Bilder standardmäßig rechtsbündig ausgerichtet werden. Den right Befehl braucht man also nur für die normale Variante zu nehmen.
- Der Parameter "|none" schaltet jegliche automatische Ausrichtung bei Thumbnails ab und stellt das Bild inline dar. Das ist vor allem zum Einfügen von Thumbnails in Tabellen praktisch.
Rahmen
- Mit den Befehl |framed wird das Bild mit einem Rahmen umgeben
- Das Bild wird hiermit standardmäßig rechtsbündig
- Auch bleibt das Bild in seiner ursprünglichen Größe
- Vor allem einfache Grafiken, Flaggen usw. die einen weißen Untergrund haben und nicht verkleinert mit dem Befehl |thumb dargestellt werden sollen, benötigen einen Rahmen
Bildunterschrift erstellen
Zu jedem Bild sollte man auch eine Beschreibung hinzufügen. Bildbeschreibungen können, mit einem senkrechten Strich "|" getrennt nach der Dateiadresse, in den Befehl geschrieben werden.
- Beispiel:
[[Datei:Qsicon Bild.png|thumb|Test]]wird zu: - Bildunterschriften unterstützen alle Möglichkeiten der Textgestaltung, von Gestaltung bis Syntaxcode.
Galerien anlegen
Die Galerie eignet sich, um mehrere Bilder tabellarisch anzuordnen, weil hier alle Bilder die gleiche Auflösung automatisch bekommen.
- Es lassen sich beliebig viele Bilder in einer Galerie darstellen.
- Man auch eine Beschreibungen einfügen.
- Die Bildadresse wird hierbei nicht in die eckigen Klammern [[]] geschrieben
Nebeneinander
Mit den Parametern <gallery></gallery> werden alle Bildadressen, die dazwischen untereinander eingegeben werden, als umrandete Galerie angezeigt.
<gallery> Datei:Qsicon Bild.png Datei:Icon mq24.png|Test Datei:Qsicon Bild.png|Test 2 </gallery>
Untereinander
Mit den Parametern <gallery perrow="X"></gallery> wird angegeben, wieviele Bilder nebeneinander pro Zeile in der Galerie angezeigt werden sollen. Ausschlaggebend ist hierbei die Zahl in den Anführungszeichen, diese gibt dann die Anzahl der nebeneinander aufgeführten Bilder an.
<gallery perrow="2"> Datei:Qsicon Bild.png|Bild1 Datei:Icon mq24.png|Bild2 Datei:Qsicon Bild.png|Test1 Datei:Icon mq24.png|Test2 </gallery>
Skalierung in Galerien
Mit den Parametern <gallery heights="X"></gallery> bzw. <gallery widths="200"></gallery> wird eine einheitliche Höhe bzw. Breite der Bilder in der Galerie erzwungen.
- Das jeweils höchste bzw. breiteste Bild wird von der Galerie als Maßstab genommen und die kleineren Bilder entsprechend angepasst.
- Kombinationen von |heights und |widths sind in der selben Gallery möglich.
<gallery heights="200"> Datei:Qsicon Bild.png Datei:Icon mq24.png Datei:Qsicon Bild.png Datei:Icon mq24.png </gallery>
<gallery widths="200"> Datei:Qsicon Bild.png Datei:Icon mq24.png Datei:Qsicon Bild.png Datei:Icon mq24.png </gallery>
Galerieüberschrift
Mit den Parametern <gallery caption="ABC"></gallery> wird die Überschrift über der Galerie angezeigt. Ausschlaggebend ist hierbei der Text in den Anführungszeichen.
<gallery caption="ABC"> Datei:Qsicon Bild.png|TEST-1 Datei:Icon mq24.png|TEST-2 Datei:Qsicon Bild.png|TEST-3 </gallery>
- ABC
Sonstiges
Hier nun einige weitere Möglichkeiten, die die Wiki-Syntax bietet, um Bilder in Artikeln besser in Pose zu setzen.
Panoramabilder
Wenn man große Bilder oder auch Panoramabilder in Artikel einfügen möchte, ohne sie per thumb zu verlinken, dann gibt es noch die Möglichkeit die Bilder in ein räumlich begrenztes Scrollfenster einzufügen. Zu große Bilder können von manchen Lesern nicht vollständig gesehen werden, weil man nicht weiß, wie groß das Browser-Fenster des Lesers ist! Also sollte das Bild nie größer werden als die Breite der Druckversion, die ca. 780 Pixel beträgt.
ABC = Fensterhöhe des Scrollfensters (in Pixel) DEF = Prozentuale Breite das Scrollfenster, die es im Browser zugestanden bekommt (Maximalwert 100) [[Datei:Bildadresse]] = Hier wird die Bildadresse mit zwei eckigen Klammern "[[]]" eingefügt
<div style="height: ABCpx; width: DEF%; overflow: auto; padding: 3px;text-align: left; border:solid 1px;" title="braglist - zum scrollen"; > [[Datei:Bildadresse]]</div>
Bild in Bild
Wenn man ein Bild in ein anderes hineinsetzen will, oder zwei Bilder sich überlappen lassen möchte, bietet die Syntax auch hier eine Lösung an.
BILDADRESSE1 = Bildadresse des Hitergrundbildes, mit zwei eckigen Klammern "[[]]" eingefügt
ABC = Große des Hintergrundbildes in Pixel (dieser Parameter muss nur eingegeben werden, wenn man
die Größe des Originalbildes verändern möchte)
DEF = Vertikale Lage des Vordergrundbildes auf der '''umgekehrten Y-Achse''' (dieser Wert kann
positiv und negativ ausfallen)
MNO = Horizontale Lage des Vordergrundbildes auf der '''X-Achse''' (dieser Wert kann positiv und
negativ ausfallen)
BILDADRESSE2 = Bildadresse des Vordergrundbildes, mit zwei eckigen Klammern "[[]]"
eingefügt
XYZ = Größe des Vordergrundbildes in Pixel (dieser Parameter muss nur eingegeben werden, wenn man
die Größe des Originalbildes verändern möchte)
[[Datei:BILDADRESSE1|ABCpx]] <div style="position:relative; top:DEFpx; left:MNOpx;">[[Datei:BILDADRESSE2|XYZpx]]</div>
| Bild im Artikel | Form in der Syntax |
|---|---|
| [[Datei:Icon mq24.png|80px]]
<div style="position:relative; top:-50px; left:30px;">[[Datei:Qsicon Bild.png|24]]</div> |
Verlinkte Bilder
Bildern, die auf externe oder interne Seiten verlinken sollen, muss nur mit einem senkrechten Strich "|" getrennt nach der Dateiadresse, der komplette Weblink hinzugefügt werden. Falls optional beim Überfahren des Bildes ein Pop-Up Text angezeigt werden soll, so muss dieser nach der Webadresse auch nach einem weiteren senkrechten Strich "|" getrennt eingegeben werden.
- Extern eingebundene Bilder (sog. Deep-Links) sind nicht erlaubt und werden bei Sichtung entfernt!
Externe Bilder in Artikel eingebunden, können über einen längeren Zeitraum zu toten Links werden, da wir keine Kontrolle darüber haben, ob es das Bild nach einiger Zeit überhaupt noch unter der angegebenen/verwendeten URL gibt.
Zusammenfassung
All diese Syntax-Befehle lassen sich in vielen Möglichkeiten variieren. Man braucht nur die Befehle anzugeben, die auch verwendet werden sollen. Wenn z.B. ein Bild normal als Thumbnail (standardmäßig rechtsbündig) platziert werden soll, so lässt man einfach die Befehle für Ausrichtung und Bildgröße weg! Bilder positioniert man am besten direkt an den Anfang eines Artikels und bei Zwischenüberschriften direkt darunter. So steht immer das richtige Bild am richtigen Platz!